- Smart Accessトップ>
- 使い方ガイド>
- 「旅の思い出」の作成
「旅の思い出」とは「旅のしおり」を元に旅行の写真や軌跡をアップロードしたり、写真を使った簡単なムービーを作ることのできるサービスです。 カーナビから「ドライブ履歴」を取り込む場合もこちらのメニューから作業を行います。
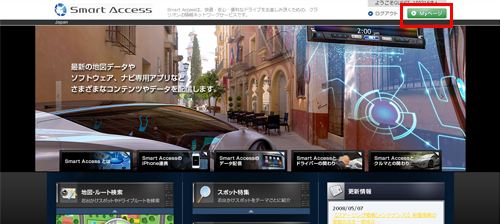
- 「Smart Access」にログインし、「Myページ」をクリックします。
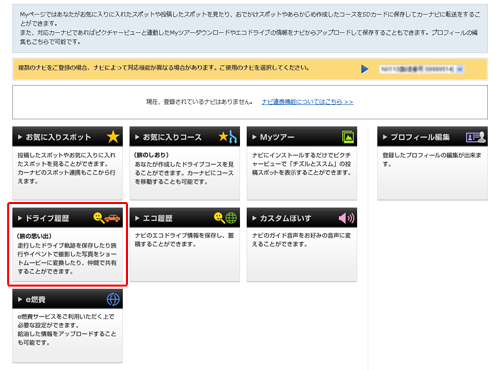
- 「Myページ」の「ドライブ履歴(旅の思い出)」をクリックします。
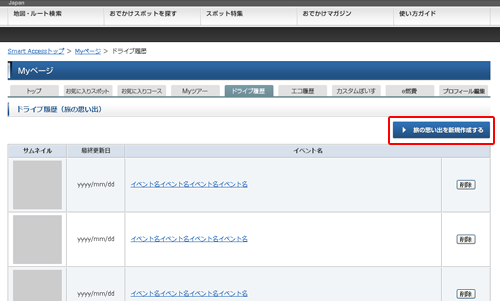
- 「ドライブ履歴」画面の右上にある「旅の思い出を新規作成する」ボタンをクリックします。
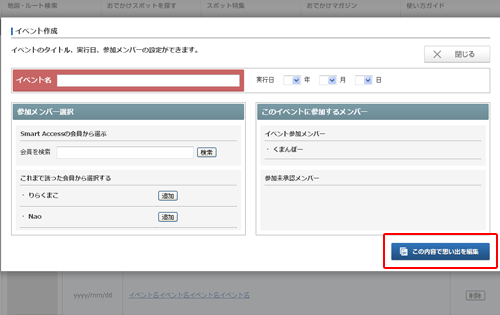
- イベント名や実行日、参加したメンバー追加し、「この内容で思い出を編集」ボタンをクリックします。
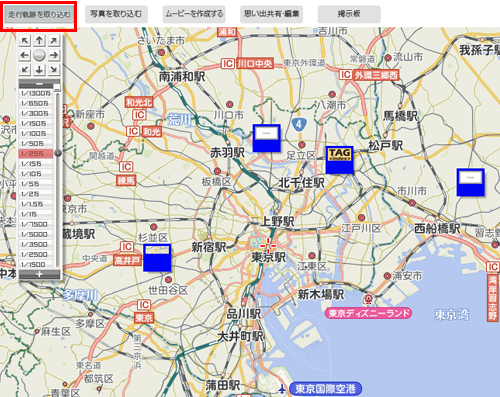
- 旅の思い出のメイン画面が表示されます。 ※画面は一例です。
- ドライブ履歴をアップロードする場合は、「走行軌跡を取り込む」ボタンをクリックします。
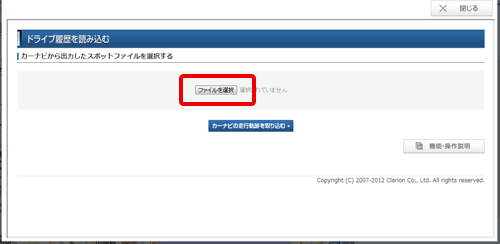
- 「ファイルを選択」ボタンをクリックし、SDカードからカーナビの軌跡ファイルを選択します。
- 軌跡ファイルを選択し、「カーナビの走行軌跡を取り込む」ボタンをクリックします。
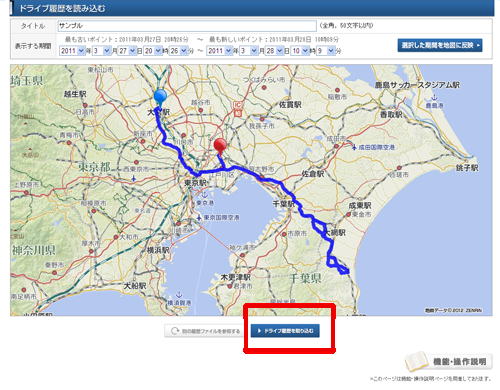
- 取り込んだ走行軌跡が表示されます。
- 表示された走行軌跡を取り込む場合は「ドライブ履歴を取り込む」ボタンをクリックします。
- “ドライブ履歴の取り込み処理が正常に完了しました”と表示されたら「閉じる」ボタンをクリックします。
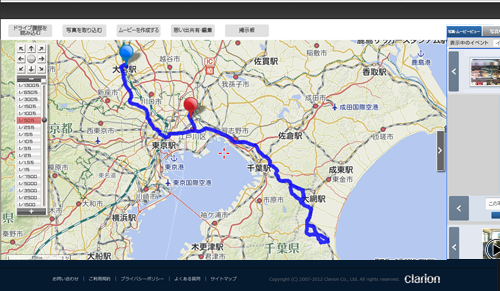
- 取り込んだ走行軌跡が表示されます。
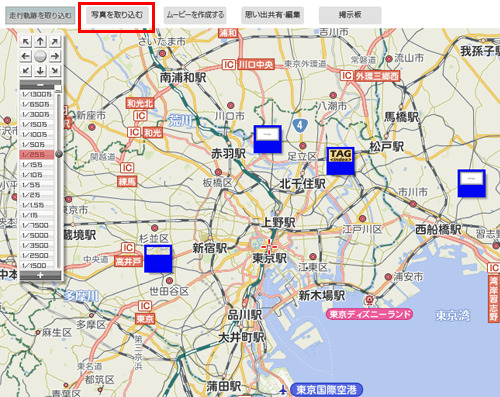
- 撮影した写真をアップロードする場合は、「写真を取り込む」ボタンをクリックします。
- また、「地図・ルート」画面と同じように、地図上を右クリックし、新しいスポットを投稿することもできます。
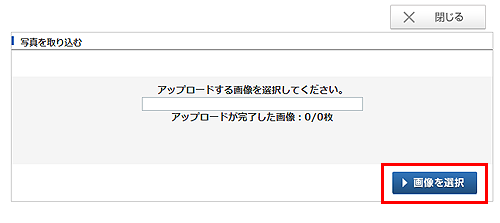
- 「画像を選択」をクリックし、アップロードする写真を選択します。 一度にアップロードできる画像は15枚までです。
- アップロード可能なファイル形式は、JPG形式、PNG形式です。
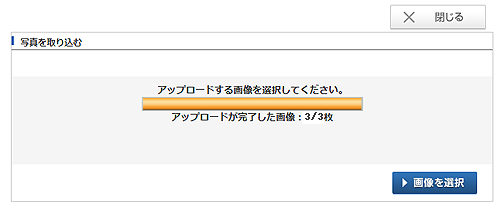
- 写真のアップロードが完了したら「閉じる」ボタンをクリックします。
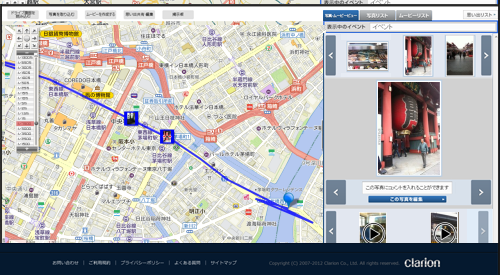
- 走行履歴は青い線で表示され、取り込んだ写真に位置情報が付加されている場合は、撮影した地点に小さい写真が表示されます。 ※場合によっては、取り込んだ写真の位置が多少ズレる可能性があります。
- 走行履歴が取り込まれていない状態で、写真を取り込むと写真リストに写真が追加されます。
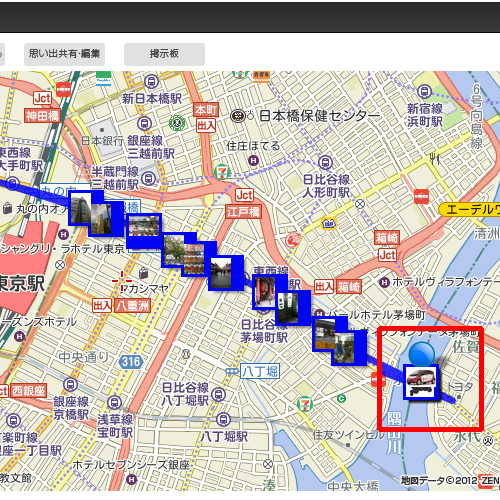
- 取り込んだ写真に位置情報が付加されていない場合は、写真が出発地または目的地に重なって表示されます。
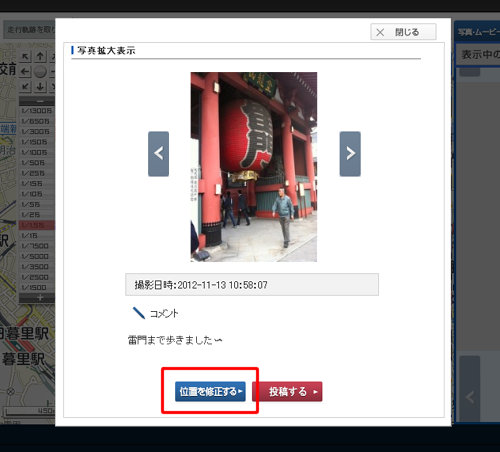
- 取り込んだ写真の位置を調整するには、地図上の写真をクリックして、「写真拡大表示」の「位置を修正する」ボタンをクリックします。
- 写真のアップロードが完了したら「閉じる」ボタンをクリックします。
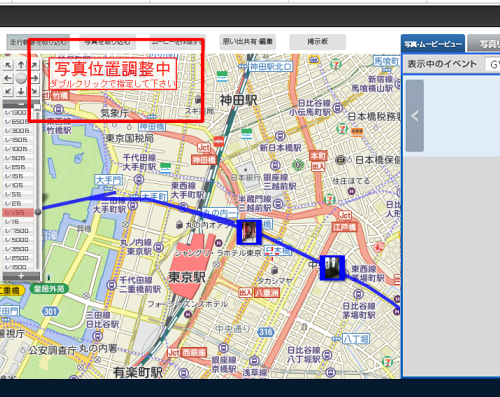
- 写真を配置したい位置にマウスを移動し、ダブルクリックをすることで、調整が完了します。
- 写真の位置調整中は、画面の左上に「写真位置調整中」と表示されます。
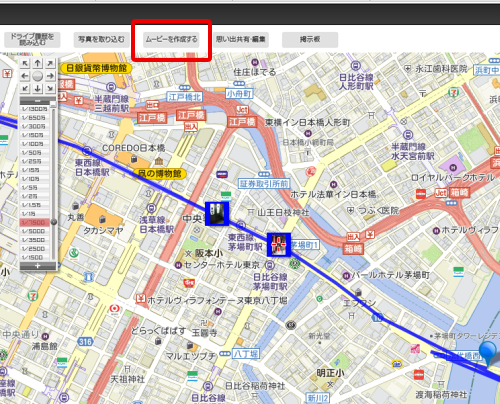
- 写真を取り込むことにより、ムービーを作成することができます。
- 画面上の「ムービーを作成する」ボタンをクリックします。
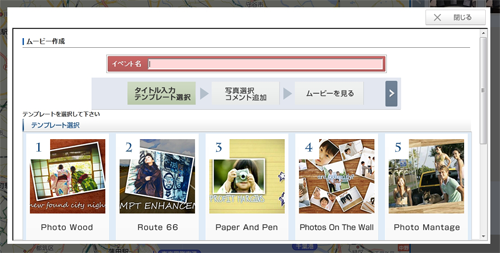
- まずはムービーのテンプレートを選択します。
| 番号 | テンプレート名 | 写真選択可能枚数 |
|---|---|---|
| (1) | 「Photo Wood」 | 最大8枚 |
| (2) | 「Route 66」 | 最大8枚 |
| (3) | 「Paper And Pen」 | 最大13枚 |
| (4) | 「Photos On The Wall」 | 最大9枚 |
| (5) | 「Photo Mantage」 | 最大3枚 |
| (6) | 「Film Strip FOCUS」 | 最大6枚 |
| (7) | 「My journey」 | 最大7枚 |
| (8) | 「Cork Board」 | 最大10枚 |
| (9) | 「Summer Sky」 | 最大7枚 |
| (10) | 「My photos in Motion!!」 | 最大19枚 |
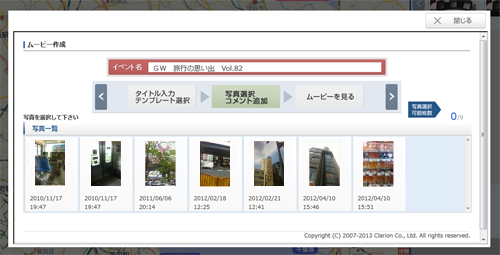
- 取り込んだ写真の一覧を表示します。ムービーで使用する写真を選択します。 選択した写真を解除する場合は、再度画像をクリックします。
- 選択が完了したら右上の「>」ボタンをクリックします。
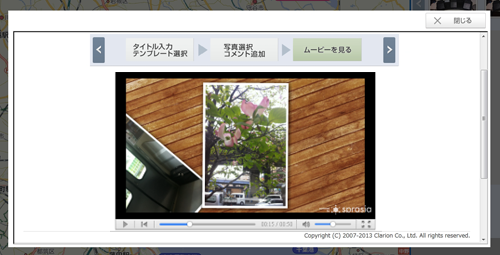
- 指定されたテンプレートと画像を元に、ムービーを作成します。 選択したテンプレートと画像によって、ムービー作成に時間がかかる場合がありますので、あらかじめご了承ください。
- ムービーの作成が完了すると、ムービーが再生されます。
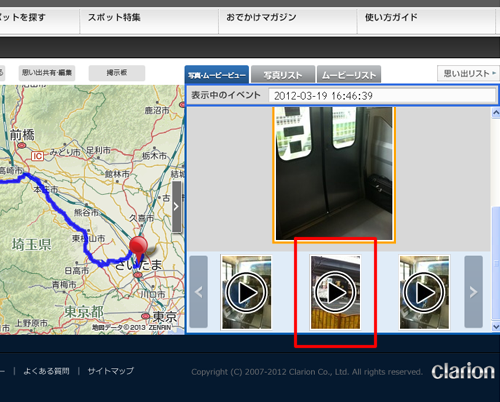
- 作成したムービーは地図画面右の「写真・ムービービュー」や「ムービーリスト」タブに表示されます。
- 作成したムービーを再生する場合は、下の再生ボタンをクリックします。
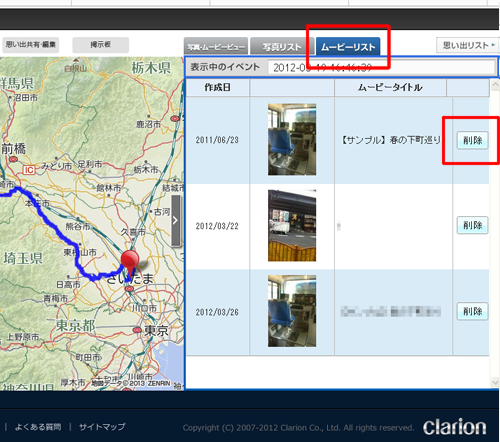
- 作成したムービーを削除する場合は、「ムービーリスト」タブをクリックし、削除したいムービーの「削除」ボタンをクリックします。
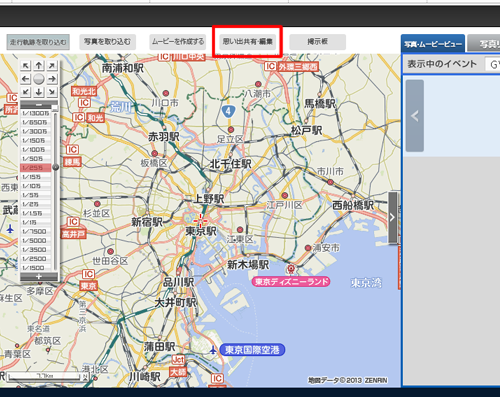
- 「旅の思い出」のイベント名や参加メンバーなどの編集を行う場合は、「思い出共有・編集」ボタンをクリックします。
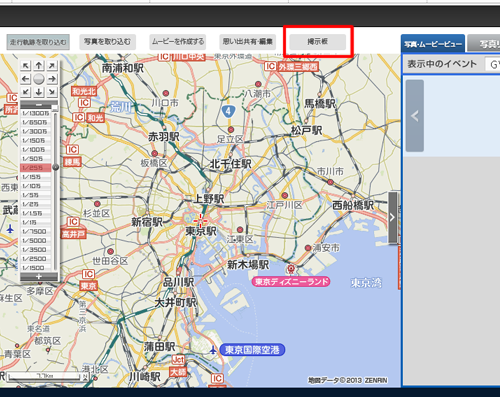
- 「旅のしおり」作成時と同様に、「掲示板」を利用して参加メンバー同士で編集履歴の確認やコメントのやり取りが行えます。
- 掲示板を開くには、画面上の「掲示板」ボタンをクリックします。
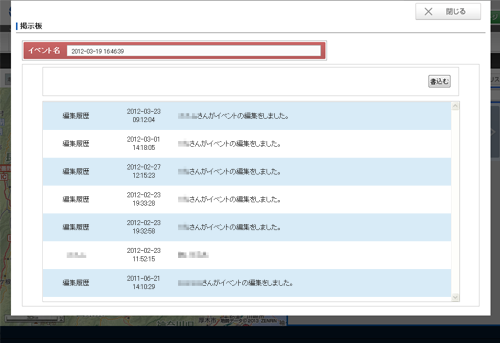
- 専用の掲示板にてメンバーとコメントを交わしたり、編集履歴を確認することができます。
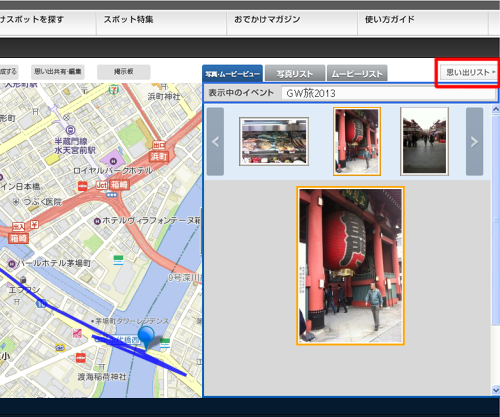
- 「旅の思い出」のイベント名や参加メンバーなどの編集を行う場合は、「思い出リスト」ボタンをクリックします。
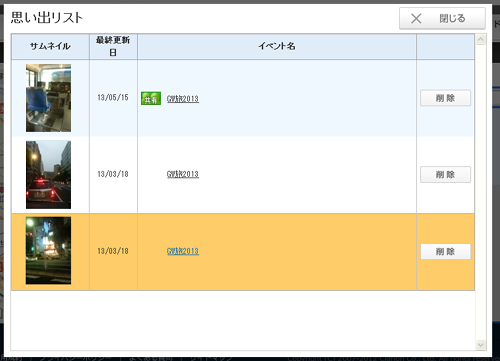
- 「思い出リスト」の一覧から、表示させたいイベント名をクリックします。
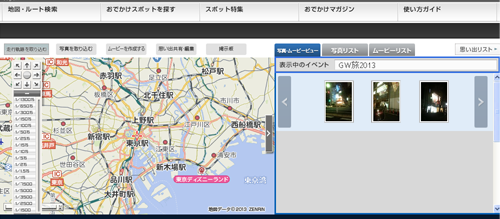
- 選択したイベントが地図画面に表示されます。
